The University provides a number of data storage services.
- Personal network drive (H)
-
Your IT account has a default allocation of personal filespace on the University network.
This filespace is accessible via Computer or Windows Explorer. It appears as drive H:\ on any networked computer you log onto on campus and is labelled with your username, e.g. s01js7, r99js19, etc.
You can also access your H:\ drive off campus on personal devices via the Virtual Desktop Infrastructure (VDI), and on University laptops using Remote Access - all you need is an internet connection. See our Remote Access page for details.
Only you have access to your H:\ drive, via your login credentials.
You should only use your H:\ drive to store your personal work-related data and, if you manage others, data associated with that role.
Examples of the sort of data you might store on H include:
- Personal work-related: holiday record, archived email (PST), job description, training/course materials/presentations, transient work data where you are not able to work online (e.g. if you are developing course materials, before publishing them on VLE)
- If you manage other members of staff: job descriptions, appraisal information, disciplinary correspondence
Business related data and work files should be stored on the appropriate departmental or research specific shared drives. For example, if you are working on a research project, all research data should be in project specific shared space. See Shared tab for details. Note: IT Services are unable to backup data you store on your C drive (hard drive). Any data stored here that becomes lost or corrupted cannot be restored.
- Shared network drives
-
Schools and University Administration all have allocated filespace accessible via shared network drives for storing University business data (data supporting teaching and learning, research, and administration).
All data on the network storage system can be accessed from one starting point: \\uoa\global. Once this path is mapped in Windows, you will see the following directory structure:
- Admin
- CASS
- Classrooms
- CLSM
- COPS
- Other
You can navigate through this structure to folders and files you have permissions to access. You can also map your shared drive - see our Toolkit guide for more.
Contact local admin colleagues for further information.
Note: IT Services are unable to backup data you store on your C drive (hard drive). Any data stored here that becomes lost or corrupted cannot be restored.
Managing Access Rights / Manage Shared Drive / Manage My Drives
-
Share owners can add users to shared drives and decide whether they have “read/write” or “read only” access to the data. It is also possible to manage access rights at sub-folder level.
-
This is managed through a tool called MyData at mydata.abdn.ac.uk. If you have not already received instructions on how to do this, please contact the service desk, providing the correct file path.
-
Access can only be granted to UoA account holders (this includes holders of Honorary, PGR, UG, and External Accounts).
Additional Storage
Additional storage requirements may be met from shared drive allocations to Schools/Departments/Projects, or through the purchase of additional storage (minimum purchase ½ TB). This must be owned by a member of staff who will be responsible for ensuring that the storage is used appropriately.
If you require additional storage, please contact the Service Desk in the first instance.
- Research
-
Data Storage
The University provides centrally managed, project specific data storage for research projects. We strongly recommended that, where possible, all research related data is stored here.
To request project specific data storage, please submit this form.
-
Access
-
How to Access: On campus, access to institutional storage is typically via mapped network drives (e.g. H:, R:, S:, T:) and/or the "\\uoa\global" structure.
-
Remote Access: Depending on requirements and device, you can also access this storage off campus via a range of remote access services.
-
External Access: Collaborators/project partners with External Accounts can access your project specific file storage once you add their accounts to file store permissions.
-
-
Managing Access Rights / Manage Shared Drive / Manage My Drives
-
Share owners can add users to shared drives and decide whether they have “read/write” or “read only” access to the data. It is also possible to manage access rights at sub-folder level.
-
This is managed through a tool called MyData at mydata.abdn.ac.uk. If you have not already received instructions on how to do this, please contact the service desk, providing the correct file path.
-
Access can only be granted to UoA account holders (this includes holders of Honorary, PGR, UG, and External Accounts).
-
-
Backup and Recovery: Please see Backup/Retention/Restoration for guidance.
-
Costing: Where funders support costs, Researchers must include data storage and archive costs, as well as other digital costs, in Worktribe funding applications.
-
Where funding is not available, a Principal Investigator (PI) may access up to 2TB of secure network storage per project, at no cost.
-
Storage requirements above this allocation should be met by School or other available funds.
-
-
Information Security
-
PIs are responsible for managing access to project storage and should consider all aspects of information security and data protection.
-
Technical Information (login required) provides detailed information on this storage, e.g. to better understand how and where data is stored, how it is protected, and how to respond to requests for information (e.g. from funder or data suppliers). Such requests should be handled with care and recipients validated before any information is passed on.
-
-
Further Storage Options: For details about other storage options, please see our Data Storage Guide to Service.
If you need advice on how best to store your research data, please contact digitalresearch@abdn.ac.uk
-
- Backup/Retention/Restoration
-
You can recover files or folders stored on H: drives and shared drives to:
- any nightly backed up version in the previous 31 days
- Versions of files created and subsequently modified or deleted within the time window between these 24 hour backups are not retained
- any monthly backed up version in the previous 2 months
- Versions of files created and subsequently modified or deleted within the time window between month 1 and month 2 are not retained.
i.e. recovery is possible from 1,2,3,...,29,30,31 and ~60 days ago.
- Versions of files created and subsequently modified or deleted within the time window between month 1 and month 2 are not retained.
Data deleted more than 2 months ago cannot be recovered - with the following exceptions:
- Data located in the areas below can be recovered to any monthly backed up version in the previous 6 months.
- \\uoa\global\admin\Human Resources
- \\uoa\global\admin\Finance
- \\uoa\global\Research Projects
- Versions of files created and subsequently modified or deleted within the monthly time window between these additional monthly backups are not retained.
i.e. recovery is possible from 1,2,3,...,29,30,31 and ~60, ~90, ~120, ~150 and ~180 days ago.
We can assist you with recovery of deleted files up to these age limits.
Where recovery requirements are very specific or driven by third party requirements and a more bespoke solution is required, please contact us to facilitate developing, implementing and maintaining an appropriate solution.
- Contact: servicedesk@abdn.ac.uk
- any nightly backed up version in the previous 31 days
- Archiving
-
Long-term archival is a separate process from backup.
Archiving is where a folder or file is set aside (not required to be regularly accessed but must be retained) for a specified period of time. For example, archiving of data may be required to meet funding body conditions, legislative requirements, or for long term comparative studies.
- Large amounts of data may be archived, on request, for a specified period of time - current storage charges will apply
- Where possible, research staff are encouraged to build long term archiving costs into grant applications
- The archival process stores files as they are at the point of archive. This means that, on request, a file will be provided as it stood at time of archive. The file owner may have to address any future incompatibilities (eg software), as this is beyond the scope and control of this service
For advice on archiving data, please contact the Service Desk in the first instance.
- Large amounts of data may be archived, on request, for a specified period of time - current storage charges will apply
- OneDrive for Business
-
What is OneDrive for Business and what can I use it for?
OneDrive for Business is an integral part of Microsoft 365 and provides cloud-based file storage for your work-related files. You can save, edit, share, and sync your files from any device with an internet connection and collaborate on documents with UoA colleagues, students and external colleagues.
OneDrive for Business is a cloud storage service. Files stored on OneDrive for Business are stored within Microsoft’s data centres located in the EU, not at the University of Aberdeen.
Is ‘OneDrive for Business’ the same as ‘OneDrive’?
No. OneDrive for Business and OneDrive are different services.
- OneDrive for Business is online storage intended for business purposes. It allows you to share and collaborate on work documents with colleagues.
- OneDrive is personal online storage that you get with a personal Microsoft account. You’re free to decide how you want to use it but you cannot link to it from your OneDrive for Business account.
- It is not possible to share files between OneDrive for Business and OneDrive accounts.
Is OneDrive for Business available for staff and students?
OneDrive for Business is available for both staff and students via Microsoft 365.
How do I access OneDrive for Business?
Sign in at https://www.office.com/ with your University username@abdn.ac.uk – e.g. s01jb3@abdn.ac.uk ;– and password.
O

How do I use OneDrive for Business?
You can create and edit files directly from within OneDrive for Business.
In addition, when working in MS 365 applications on University owned and managed devices you have the option to save files directly to OneDrive for Business. This appears as OneDrive – University of Aberdeen in the save dialog, alongside other locations.
(Note: If you have a personal Microsoft 365 account, you may also see the option to save to OneDrive.)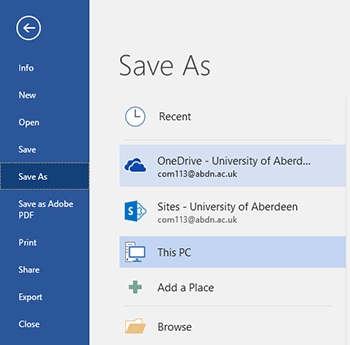
For guidance on getting started, see Microsoft's support site - look under the Work or school heading.
How secure is OneDrive for Business?
You can use OneDrive for Business for storing data that is sensitive, highly sensitive, confidential, or that contains personal data. As with any time you are deciding to retain data you should consider if it is being stored in the most appropriate place and have set suitable permissions when you share access to your data. You may wish to view the guidance in our Quick Guide to Collaborating Online Using OneDrive For Business for further detail.
What happens if I delete a file?
Deleted files go to the Recycle Bin but can be restored from here at any time within a 90-day period. After 90 days they are deleted permanently.
What happens to my data when I leave the University?
Your OneDrive for Business account, including any files stored there, is deleted when you leave the University.
