In 2020, Microsoft made significant changes to their education licensing model. The University of Aberdeen moved to the new model in March/April 2021.
The new Microsoft 365 education licences are available in different tiers – A1, A3, and A5 – and are assigned based on user classification. Essentially, each user is now licensed individually for the products they use. Find out more about the new model below.
- How do the licensing tiers compare?
-
A1 Staff A3 Staff A3 Students A5 Staff User
Honorary staff
Infrequent users of Microsoft tools
Project/Secondary AccountsSome staff users
Users requiring Audio Conferencing or Power BIAll students -
Undergraduates, Taught Postgraduates, Research PostgraduatesMost staff users
Users of Teams Telephony and/or both Audio Conferencing and Power BI
Office apps
Web apps
onlyOutlook
Word
Excel
PowerPoint
OneNoteDesktop and Web apps
Outlook
Word
Excel
PowerPoint
OneNote
Publisher**
Access**Desktop and Web apps
Outlook
Word
Excel
PowerPoint
OneNote
Publisher**
Access**Desktop and Web apps
Outlook
Word
Excel
PowerPoint
OneNote
Publisher**
Access****Windows devices only Services
Exchange
OneDrive
SharePoint
Teams
Sway
Forms
Stream
Power Automate
Power Apps
Planner
To-Do
Whiteboard
YammerExchange
OneDrive
SharePoint
Teams
Sway
Forms
Stream
Power Automate
Power Apps
Planner
To-Do
Whiteboard
Yammer
BookingsExchange
OneDrive
SharePoint
Teams
Sway
Forms
Power Apps
Planner
To-Do
Bookings
WhiteboardExchange
OneDrive
SharePoint
Teams
Sway
Forms
Stream
Power Automate
Power Apps
Planner
To-Do
Whiteboard
Yammer
Bookings
Power BI ProInstallation of software
Cannot download and install Microsoft 365 apps
Install the Microsoft 365 apps on up to five devices per user
Install the Microsoft 365 apps on up to five devices per user
Install the Microsoft 365 apps on up to five devices per user
- How are licences assigned?
-
Microsoft recommend that any member of staff who uses Microsoft 365 as part of their role is assigned an A3 or A5 licence. At Aberdeen, this is most teaching, research, and professional services staff.
Members of staff who don’t regularly need to access Microsoft 365 will be assigned an A1 licence.
All students are assigned an A3 licence.
- More about the A1 licence
-
A1 Licence
Members of staff who don’t regularly need to access Microsoft 365 apps are assigned an A1 licence.
Included
You have access to Microsoft 365 web apps (Outlook, Word, Excel, PowerPoint, OneNote), and also to Microsoft 365 services such as OneDrive, SharePoint, Teams, and Stream.
Also known as Office online, you access these apps via your web browser:
- Sign in at https://www.office.com/ with your University username@abdn.ac.uk and password.
- You’ll see a list of available applications on the left, including Word, Excel, and PowerPoint.
- Select the application you want to use. Any files you create are automatically stored in your OneDrive for Business.
Not sure what the web apps are, or how to use them? See our dedicated Microsoft 365 web apps - FAQs section below to help you get started.
Not included
- You will not be able to download free copies of Microsoft 365 desktop apps to your personal devices.
- You can however purchase the Microsoft 365 desktop apps at 30% discount via Microsoft’s Workplace Discount Programme – see below for guidance.
Prefer to use the Microsoft 365 desktop apps?
Purchase the Microsoft 365 desktop apps at 30% discount via Microsoft’s Workplace Discount Programme
Microsoft’s Workplace Discount Programme - formerly known as the Microsoft Home Use Programme - is an employee purchase program that offers Microsoft 365 desktop apps – Word, Excel, PowerPoint, Outlook, Publisher (PC only), Access (PC only) – 1 TB cloud storage per person, advanced security, and more, at a 30% discount.
Use University managed devices
You can use Microsoft 365 desktop apps on classroom and lecture theatre PCs.
- Microsoft 365 web apps - FAQs
-
What are Microsoft 365 web apps? Microsoft 365 web apps - Word, Excel, PowerPoint, Outlook, and OneNote - are a part the University’s Microsoft licensing agreement. They are accessed via your web browser making it easier for you to work in the cloud.
Documents you create and edit are stored in your OneDrive for Business and you can access them whenever you have an Internet connection, from almost any device.
How do I know if I’m using the web apps? There are a few ways to tell.
Open a document. If you are using a Microsoft 365 web app:
- The file you are working on will be open in a web browser tab.
- The Microsoft 365 app launcher icon will be visible in the top left - this icon comprises of nine small squares and looks a bit like a waffle.
- There will be a slightly simplified menu bar (ribbon) at the top of the window.
All web apps (e.g. Word, Outlook, Excel, PowerPoint, etc.) will have similar identifying features.
Compare these two screenshots. The first is a document open in the Word web app. The second is a document open in the Word desktop app.
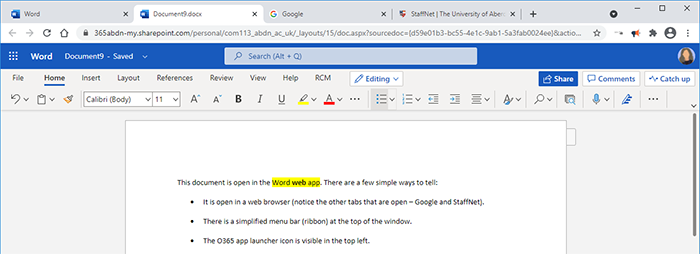
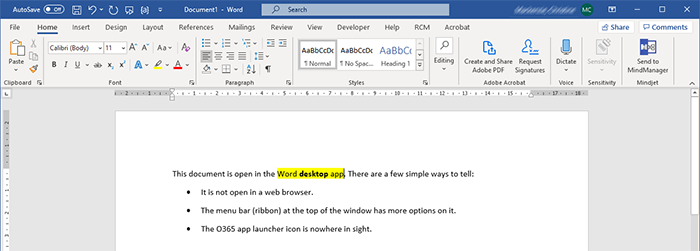
What is OneDrive for Business? OneDrive for Business is Microsoft’s secure cloud-based file storage platform. It is available to all staff and students as part of their University Microsoft 365 account. It provides an online private document library. Only you have access to files and folders stored there, unless you choose to share them.
Note: OneDrive for Business online storage is intended for business purposes and is not the same product as OneDrive personal online storage. You cannot link to OneDrive from your OneDrive for Business account.
How do I access Microsoft 365 web apps and OneDrive for Business? Access it anytime, anywhere via a web browser.
- Simply sign in to your Microsoft 365 account at https://www.office.com/ with your University username@abdn.ac.uk and password.
- Click on the app launcher (the waffle icon) at the top left of the window.
- Select the app you want to use from the list of Apps, e.g. Word, Excel, PowerPoint, Outlook, or OneDrive for Business.
- Note you can also access Microsoft 365 services such as SharePoint and Teams from the list of Apps.
Which browsers work with Microsoft 365 web apps and OneDrive for Business? For the best experience of Microsoft 365 web apps and OneDrive for Business, Microsoft recommend using the latest version of Edge, Internet Explorer, Chrome, Firefox, or Safari. Find out more.
Note: Microsoft 365 apps and services will not support Internet Explorer 11 starting August 17, 2021. Find out more.
How do I get my Office files onto my OneDrive for Business? - Access your OneDrive for Business as described above.
- Click Upload and browse to locate the file or folder you would like to upload.
- Click Open to upload.
You can also drag and drop files from your desktop or File Explorer onto OneDrive.
- See our Toolkit guide for step by step instructions on copying files to OneDrive.
How do I edit my files using the Microsoft 365 web apps? Sign in to your Microsoft 365 account as described above.
If this is the first time you will be editing your file since you uploaded it to OneDrive for Business:
- Click the app launcher and select OneDrive.
- Locate the file you would like to edit.
- Click on it to open the file in the associated app - for example, clicking on a docx or doc file will open the file in the Word web app.
- Edit your file as required. Changes are saved automatically.
- When you’re finished editing, click the app launcher to return to OneDrive for Business or to open another Office web app, e.g. PowerPoint.
If you have previously edited the file in the associated Microsoft 365 web app:
- Click the app launcher and select the relevant app, e.g. Word.
- Your file will be listed under the My recent tab. Click to open it.
- Edit your file as required. Changes are saved automatically.
- When you’re finished editing, click the app launcher to return to OneDrive for Business or to open another Office web app, e.g. PowerPoint.
How do I sign out of Microsoft 365? Click on your profile pic at the top right of the screen and select Sign out.
Where can I find out more about using Microsoft 365 web apps? To find out more about using Microsoft 365 web apps, including creating new files and full editing options, visit Microsoft’s support pages:
- How does the new licensing model differ from the old one?
-
Microsoft’s education customers have had to switch from the Full Time Employee (FTE) based counting model to the new Education Qualified User (EQU)* model.
Essentially, each user is now licensed individually for the products they use.
This represents a huge shift for all HE and FE organisations. It means we need to purchase more licences than we did before, increasing licensing costs significantly. It is therefore important to ensure that each user’s licence is the right fit for their requirements – rather than everybody having access to everything, regardless of their needs.
Our previous licensing agreement provided staff and students with Microsoft services (e.g. OneDrive for Business, Teams, SharePoint, etc.) and Office applications (e.g. Word, Excel, PowerPoint, etc.). It also allowed you to download a free copy of Microsoft Office on up to five personal devices.
The new Microsoft 365 education licences are available in different tiers – A1, A3, and A5 – and are assigned based on user classification.
*Microsoft definition of an Education Qualified User (EQU): ‘...an employee or contractor (except students) who access or uses an Education Platform Product for the benefit of the Institution’.
