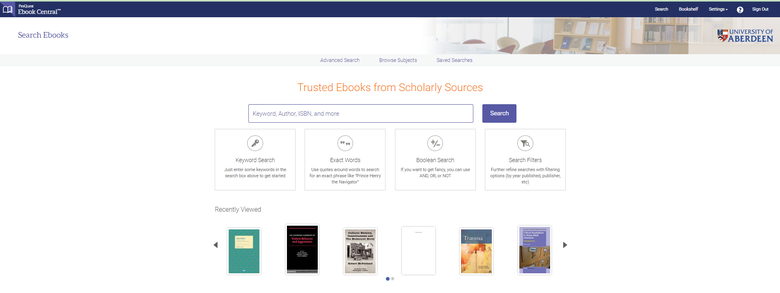Ebook Central is an e-book database that gives you access to more than 180,000 titles online. The collection covers most academic subject areas including Social, Behavioural, Life and Physical Sciences, as well as Arts and Humanities.
- Accessing the database
-
- Go to Primo at https://abdn.primo.exlibrisgroup.com/ and sign in from the link in the top right corner using your UoA username and password
- Go to Find Databases and type Ebook Central into the search box. Select the entry for Ebook Central
- In the View Online section in Primo click on Ebook Central (ProQuest)
- If you are not automatically signed into Ebook Central, click on the Sign In link. This is particularly important for off-campus access to content
- You can search for books by entering a keyword or ISBN
- Searching and browsing
-
Click on the Search link in the top right corner. The following options are available for searching:
- Advanced Search
- Browse Subjects
- Saved Searches
(See options on grey line across top of screen)
General rules for searching
- For exact phrases, use double quotation marks around multiple keywords, e.g., “natural law theory”
- Searches are not case-sensitive
- You can improve your search using operators such as AND, OR, or NOT (Boolean operators). Simply use the operators between your keywords or phrases. They must be written in UPPER CASE, e.g., “Mark Twain” AND river; GM OR “genetic modification”
- If you do not find many results, try using different keywords, or think of additional, alternative terms, and link them with OR
1. Simple Search
You can search for all e-book titles using the search box in the middle of the search page. This option enables you to search across various fields, including across the full text of the titles. The four information boxes under the search box give you basic help with Keyword Search, Exact Words, Boolean Search and Search Filters.
2. Advanced Search
- The Advanced Search page opens with two search boxes in the middle of the screen.
- Click on the plus sign to Add another search term:
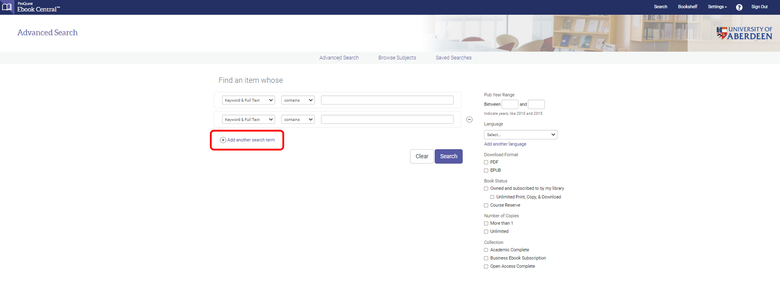
- The search boxes offer Keyword & Full Text search by default.
- To change this setting, click on the arrow in the box and select from the options available: Title, Series Title, Author, Publisher, ISBN etc.
- Ebook Central assumes operator AND between search lines. Filters, such as Pub Year Range, Language, Download Format, Book Status, Number of Copies, or Collection can help you refine your search. You will find them on the right-hand side of the screen.
3. Browse Subjects
The Browse Subjects screen provides access to various subjects organised in alphabetical order. You will find the subcategories of a subject field underneath the main headings, i.e., Arts, History and Political Science,General, Science and Technology etc. Browse the list of the subjects and click on the subject link to find out what titles are included.
4. Saved Searches
The Saved Searches page offers the following options: Searches This Session or Saved Searches. Please, follow the instructions below if you want to run the same search later:
- Conduct your search
- Select Save this search under the search query in the results screen
- A pop-up window will appear asking you to name your search, select the frequency of your choice, and choose between running the search online or receiving an email notification of new results
- Apply your preferences and click on Save
NOTE: Every Ebook Central book is listed separately on Primo with a direct link to its title on the database. - Looking at your search results
-
- The search results page will list books and chapters matching your search terms. Titles are automatically sorted by Relevance, but you have the option to re-sort them by Publication date, Title, Contributors, or Publisher.
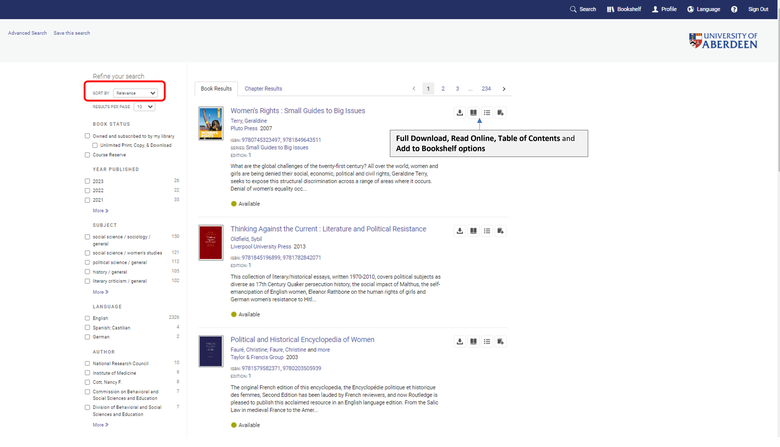
- You can Refine your search by selecting filters, e.g., Book Status, Subject, Author, Year Published, or Language from the options on the left-hand side of the results.
- Next to each book title Ebook Central displays the following options: Full Download, Read Online, Table of Contents and more and Add to Bookshelf.
- Reading online
-
Book details page
To navigate to a book from the list of results, click on the book cover image or the title. You will be directed to the Book Details page, which provides bibliographic details for the item and information about its availability.
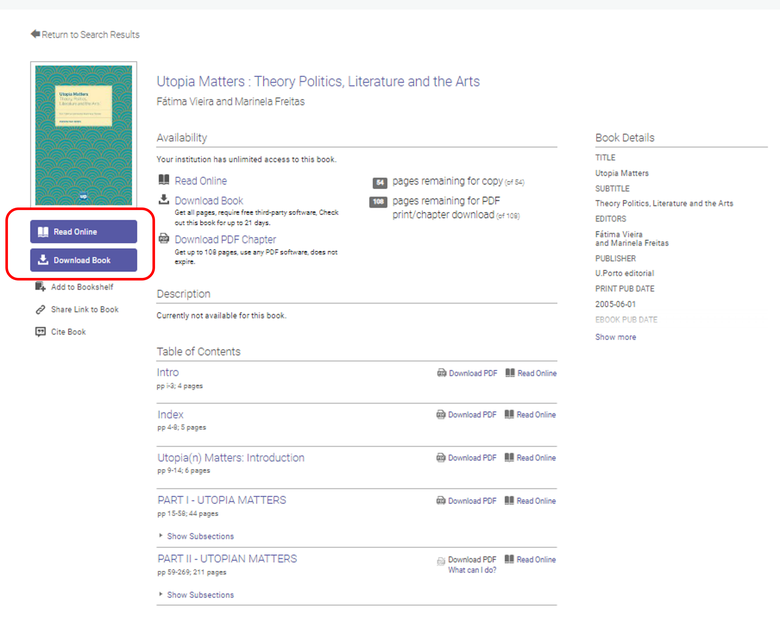
From this page you can use the Read Online or Download Book options. If you want to Return to Search Results, follow the link above the book icon.
Working within books
Clicking on Read Online opens the book reader. Ebook Central offers several tools for navigating, annotating and searching within books. On the left hand side of the reader there is a panel with the following options:
- Book Details shows the bibliographic details of the book. You can also review your print and copy allowances here.
- Table of Contents enables you to start reading the book from the very first page or select a chapter to go to.
- Annotations provides access to notes and highlights which are automatically saved to your Bookshelf.
- Search within book allows you to search for text within a book. Results are displayed with frequency bars next to each chapter.

You can also use the options in the top toolbar:
- Download (the full book)
- Chapter Download
- Copy the whole page or select text and follow the on-screen instructions
- Print to PDF creates a file that can be saved or printed
- Add to Bookshelf
- Share link
- Get Citation: cite the book in various referencing styles (APA, MLA, Harvard, Vancouver, etc.)
- Highlight
- Add Note
- Add Bookmark to page
- Zoom
- Navigate to Previous/Next page
- Using your Bookshelf
-
Ebook Central offers a personal Bookshelf option for all your favourite books. The Bookshelf also allows you to organise saved titles into folders, annotate them with notes and highlights, and share the annotated text with other authorised users. It is always accessible from the global navigation toolbar; see screenshot below.
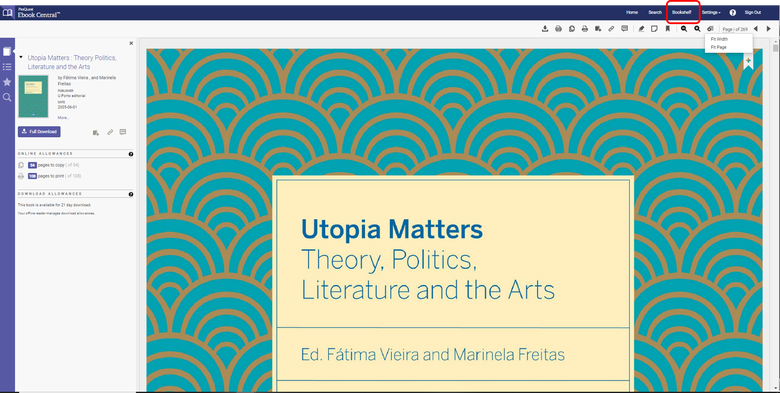
There are several ways to add books to your Bookshelf:
1. On the search results page, click on the icon on the right-hand side of each book title.
2. On the Book Details page, follow the Add to Bookshelf link under the book cover image.
3. On the navigation toolbar within a book, click on the Add to Bookshelf icon.The key features of Bookshelf
- Downloads & Loans give you access to your downloaded books showing the remaining days of your loans.
- Recently Viewed displays up to 10 titles you have recently used.
- Annotated Books: access all the books that you have bookmarked, highlighted, or added notes to.
- Saved to Bookshelf displays your folders. Organise your books into as many folders as you like.
Working with folders
- Click on Bookshelf in the global navigation toolbar (as shown in previous image). Bookshelf displays a Research folder by default but you can add new folders: click on New Folder, name the new folder, and click on Create Folder. The new folder will be displayed on your Folders list.
- To delete a folder, click on the relevant name and select the ellipsis (...) icon at the top of the screen, then Delete.
- You can also: Share Link to Folder, Email Folder, Export Folder or Cite Folder by selecting the icon(s) at the top, as per the options shown below:

Working with books in folders
- Adding books to folders: when you click on Add to Bookshelf a pop-up window opens and you can select a folder to file the book into:

- Deleting books from folders: select the book, then click on the ellipsis (...) icon and click on Remove.
- You can also Export Notes, Share Link to Book, Copy to... and Remove an item from a folder:

- Sending bibliographic details to RefWorks
-
Setting your preferences
You can directly send bibliographic details of books to your RefWorks, Endnote or Citavi account. We support ProQuest RefWorks. Follow the steps to set your default citation format:
Select Settings on the main navigation toolbar.- Go to Profile
- Choose your default citation style (e.g., Harvard, Vancouver, APA, etc.)
- Click on the Save Changes button.
Sending references to RefWorks
On the Book Details page click on the Get Citation icon and in the Export Citation option, click on RefWorks:

- How to download e-books
-
Ebook Central offers an option to download an entire book to your personal computer to read offline. To do this you need to install a free program called Adobe Digital Editions (ADE). This software provides temporary access to up to 10 Ebook Central e-books at a time. From ADE you can read, search, highlight and annotate the text and transfer books to mobile devices.
How do I install Adobe Digital Editions and download a book on my own PC?
- Go to the Ebook Central website on your computer and, when prompted, log in using your University computer username and password.
- Find the book you want to download and click the Download button found in the results list, or click on the title of the book and select the Download Book button from the Table of Contents screen.
- Ebook Central will recognise the type of computer you are using, i.e. Laptop/Desktop; select I’m using my own computer, then Continue.
- If you want to transfer the downloaded book from your personal computer to a mobile device or another pc/laptop you will need to register a free Adobe ID at this point – click on the link Adobe ID and follow the instructions. Ignore this step if you do not wish to transfer an e-book to another device.
- Return to the Ebook Central Install screen (Stage 2 in the download process), click on the orange Get Adobe Digital Editions button and follow the instructions.
- Once ADE is installed click on the Done with this step link on the Ebook Central Install screen (Stage 2).
- On the Download window (Stage 3) select Loan Length, Download Format (EPUB or PDF) and then click on the blue button to Download. The book is downloaded as a .acsm file on your computer. Double-click on this file to launch ADE and open the e-book.
- The e-book is stored in ADE for up to 21 days, after which time it becomes inaccessible. You can renew the loan by downloading the book again from the Ebook Central website.
Are there any limits on full-document downloading?
Yes - there can be. If you find that you cannot download an Ebook Central e-book to your computer it could be because:
- Some publishers prohibit full-document downloading.
- You have reached the maximum limit of 10 e-books in ADE. In which case you need to return a book in order to download another.
Can I print the entire book from ADE?
No - there are printing restrictions after downloading an e-book. A portion may be printed from ADE but, for copyright reasons, never the entire book. The number of pages you can print depends on the publisher.
Can I sync across computers to access a book?
Yes - the first time you open a book, you will be asked to authorize. Do this with your Adobe ID, mentioned earlier in this guide. This associates the book with your ID. If you later open the book on another computer, you can simply supply the same ID to open the book.
If you don’t have an Adobe ID, click the Create an Adobe ID link. After creating the ID on the Adobe website, you can close that browser window, return to ADE, and enter the newly-created Adobe ID.
How do I transfer a downloaded e-book to a mobile device?
ADE allows you to transfer items to (and from) many e-readers and mobile device. You will need to download an install the Bluefire Reader App to your Apple or Android device.
FIRST TIME ONLY:
- Sign in with your Adobe ID, or create one: go to the Sign In page for Adobe ID. Either sign in, or click “Get an Adobe ID” and follow the prompts.
- Install Adobe Digital Editions on your device: on your device, click App Store (for iOS) or Google Play (for Android). Search for Adobe Digital Editions and install it on your device.
START HERE (if you’ve done the above steps before):
- Download an Ebook Central book to your computer
(see the ProQuest Ebook Central guide for more information). - Connect your mobile device to your computer
iOS: to transfer the downloaded e-book to your mobile device:
- Open iTunes, then from within iTunes… Sync your iOS device
- Click on the iPhone (or other) icon in the left pane
- Click on the Apps tab and scroll down to select File Sharing, then click on Add
- Go to your My Digital Editions folder and select the downloaded e-book you’d like to transfer.
- Be sure to select the .pdf file, not the .acsm file
- Re-sync your iOS device
- Open Bluefire on your device and view the book
Android: to transfer the downloaded e-book to your mobile device:
- Copy the .acsm file from your computer to the ADE “Imports” folder on your device
- Open ADE on your device and view the book
How can I return a book early?
You may need to return a book early if you already have 10 books in your Library in ADE and you want to borrow another one:
- Open your Library in ADE and with your mouse right click on the book you want to return.
- Select Return Borrowed Item from the menu.
- In the pop-up window select Return.
Can I use screen-readers with Ebook Central and ADE?
Ebook Central
There is a special screen-readable accessibility mode for use with text-to-speech screen readers, such as JAWS, NVDA, or VoiceOver. To activate this special screen-readable accessibility mode, either:- If you are running a text-to-speech screen reader, simply have it ‘read’ the banner at the top of the Ebook Central page. It will ‘read’ the option of displaying the book’s content in screen-readable- text mode…or
- Contact the Ebook Central Support Team to have screen-readable-text mode enabled for your Ebook Central username. Supply your full User ID when you contact the Support Team. To find your username select Settings then Profile from the top of the screen. It is not the same as your University of Aberdeen username and will be a long string of letters and numbers.
ADE
Works with JAWS, NVDA, or VoiceOver. ADE v.3.0, and above, are designed with full keyboard support (tab navigation and shortcuts) and high-contrast support. Read the Getting Started e-book pre-loaded to ADE for full details.
Accessibility options
The usual display of e-books is not screen readable. Ebook Central offers a special screen-readable
Accessibility Mode for use with text-to-speech screen readers, such as JAWS, NVDA, or VoiceOver. See our separate library guide: Ebook Central – how to download e-books to enable theaccessibility option.
Help and advice
Access problems: contact the IT Service Desk
Accessibility problems: contact the Assistive Technology Team
Using Ebook Central: contact Information Consultants
Relevant Library guides: Ebook Central - how to download e-books and Ebook Central on your mobile device
Last revised by Eleni Borompoka, December 2023