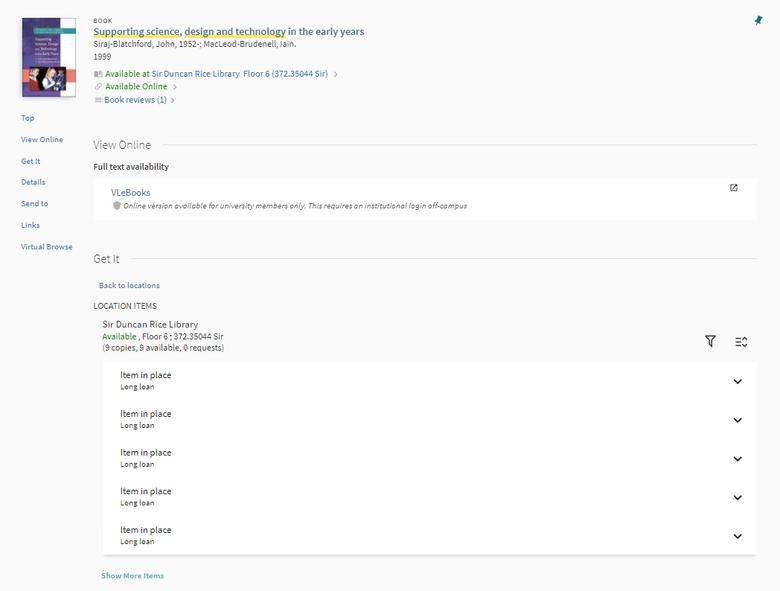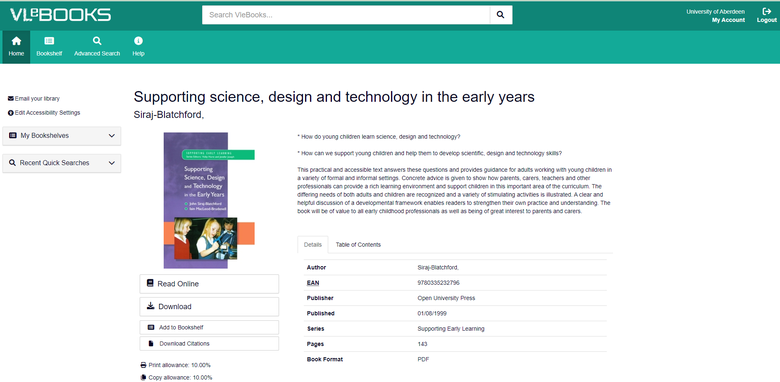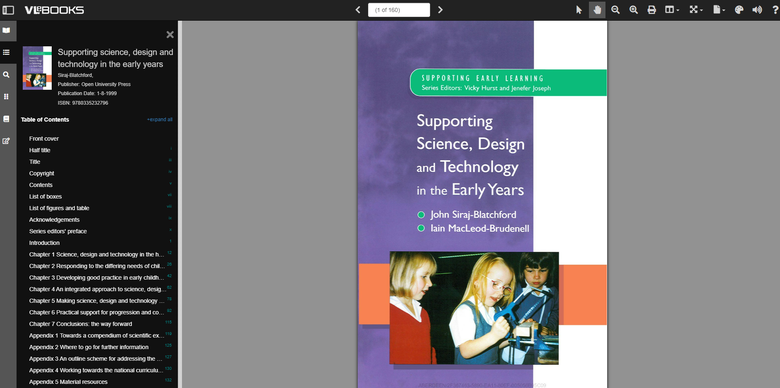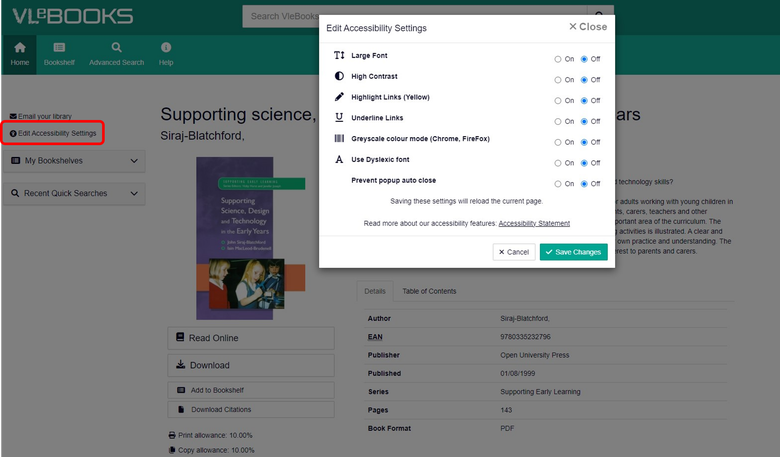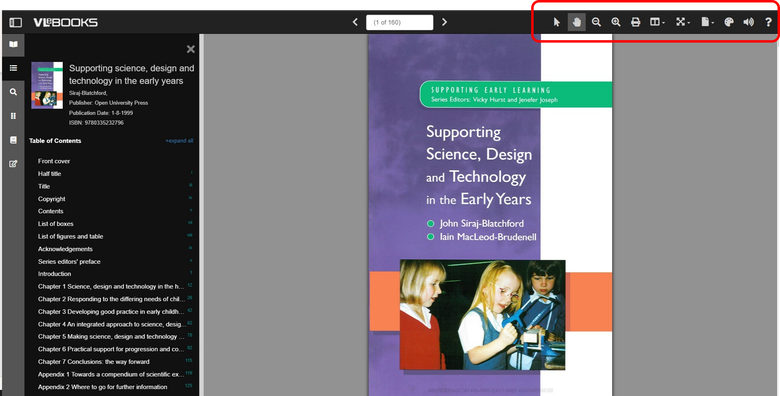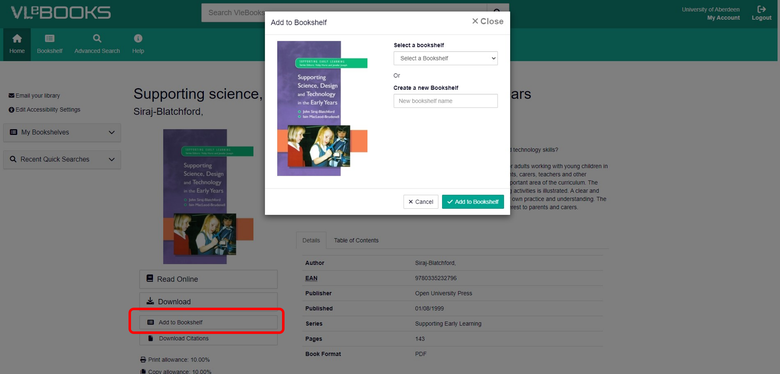A small number of e-books are available to us via the VLeBooks platform. These e-books are listed in Primo and require a Shibboleth login.
Sign in to Primo and search for a title. If the book is available from VLeBooks, in the book’s record, click on either the title of the book, or the Available Online link. You will be taken to the book’s details page in Primo:
In the View Online section click on the blue VLeBooks link. You may be asked to sign in with your University username and password.
Please note: it is important to sign in to Primo before you begin searching, especially if you are working of campus. If you didn’t sign in to Primo prior to your search, the following screen may appear:
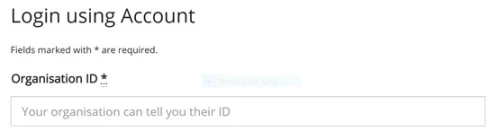
Do Not Choose the above option.
- instead, click on the Shibboleth option
- on the next page type “Aberdeen” into the Find your institution box
- select University of Aberdeen. The University’s login screen will appear – log in as normal.
You will then be taken to the book’s details page on VLeBooks:
Main options: Read Online & Download
If you choose to read online, you will see the below display:
Please note that the download option is similar to borrowing the book. To download please ensure Adobe Digital Editions has been installed on your device. Instructions can be found at https://www.vlebooks.com/Vleweb/Help/DigitalEditions
The option for this item is to download for 1 or 3 days. Other items are avaliable for longer to download depending upon licence agreements.
Once the book has been downloaded, you can either choose to open it with ADE, or simply save the item to your desktop and then move it into your ADE Platform. Once it is displayed within ADE, you will be able to read it like an online book within the set time frame.
Additional Features
Help – Range of information on the 'Help' icon on upper toolbar of VLeBooks home screen with advice topics relating to downloading and reading a VLEbooks, and accessibility.
Accessibility Settings – ‘Edit Accessibility Settings’ are given throughout the site, above the link to ‘My Bookshelves.’ There are extensive options here to modify the display to suit individual needs.
Also, within the book on the upper toolbar, you can change the background colour and choose the 'Read Aloud' option using the icons at the top right hand of the screen. There is further information available from the VLE Books Quick Reference Guide, which is accessible through the question mark icon.
Adding Books to your Bookshelf
Add directly from the details page, into named folders if required.
Download Citations
The 'Download Citations' function on the book details page will download a RIS File to your device containing the reference details of the item. Please be aware that the RIS File cannot be directly exported to RefWorks or any other reference software from VLE Books. Further information and support in this can be found in our Library guides (https://www.abdn.ac.uk/library/support/library-guides-101.php#R)
Last revised January 2024