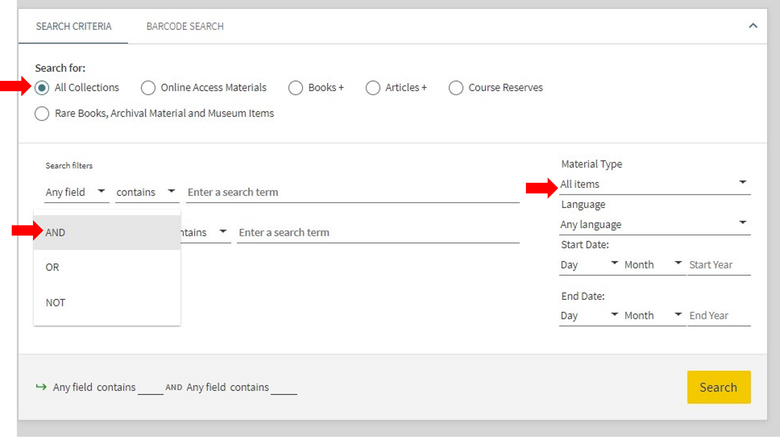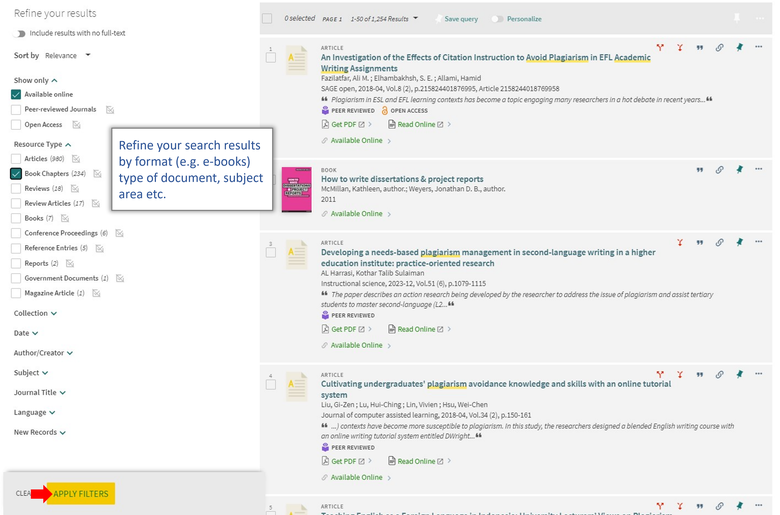Advanced Search on Primo is particularly useful for finding materials on a subject because it offers you much better control on how and where you search than in the Simple Search option. It allows you to apply filters before you search, e.g., resource type, publication date range and language, enabling you to focus much more precisely on what you need. These additional options will reduce the number of results retrieved and they should be far more relevant.
Primo search rules
- Boolean operators: combine your search terms using AND, OR, NOT
AND narrows a search, e.g. wellbeing AND exercise
OR broadens a search, e.g. sport OR exercise
NOT excludes unwanted results (but use with care!) e.g. earthquake NOT tsunami
- Phrase searching: use double quotation marks to search for an “exact phrase”
e.g. “cognitive function”
- Truncation symbol: expand your search using *
e.g. psychol* finds: psychology, psychological, psychologist, psychologists
- Wildcard searching: use a question mark ? to find alternative characters within a word
e.g. wom?n finds woman, women
- Parentheses: if you use two or more Boolean operators in your search box, group keywords within parentheses to make it clear exactly how you want to search
e.g. microplastic AND (pollution OR contamination)
Performing an Advanced Search
- 1) Select keywords and phrases
-
Before you begin we recommend you plan your search by selecting keywords and phrases relevant to your topic, then apply Primo search rules. These steps help you find information which is more relevant to what you need and ultimately save you a lot of time!
- 2) Primo
-
Navigate to Primo:
- Click on the Primo link on the Library website - www.abdn.ac.uk/library/ or
- go straight to https://abdn.primo.exlibrisgroup.com/
- Sign In via the link located in the top right corner of Primo - use your University computer username and password. This ensures smooth access to our electronic resources. - 3) Advanced Search options
-
On Primo navigate to the Advanced Search screen by clicking on the link located to the right of the Simple Search box.
The Advanced Search screen offers a number of different options:
- Search for: allows you to search a particular category of materials that belong to the University, such as online materials, Books+, Articles+, course reading and others
- Add new line: it is possible to have up to seven lines of keywords and phrases that are relevant to different aspects of your research. Each line is automatically linked by Boolean Operator AND
- Field selector: Primo automatically searches across all fields, but you also have an opportunity to narrow your search to a particular field such as title or subject
- Search type (the 'contains' link) gives you three options:
- contains: retrieve records that contain all your keywords in a phrase
- is: focus your search for an exact phrase
- starts with: Primo retrieves items that contain the keywords starting in the specified search line- On the right-hand side you can further refine your search to specific material type (journals, books, articles, theses), language and date range:
- 4) Boolean Operators
-
- As with simple searches you can include the Boolean Operators AND, OR, NOT between words and phrases in each search line
- For more information on how to use Boolean Operators in a search see Library Guide Primo – How to Perform a Successful Simple Search
- The Operator drop-down menu allows you to select an operator to use between lines. To begin with, we recommend you leave the default AND operator between lines.
To show you how to do an Advanced Search on Primo we will use the following example:
'Discuss the importance of avoiding plagiarism in academic writing'- On Advanced Search we recommend you use a separate line for each topic within your research subject. In our example avoiding plagiarism would be one topic, academic writing a second topic and referencing a third topic
- It is important to apply Primo’s search rules to improve the search results (see above)
- Primo summarises your search at the bottom of the search pane and includes keywords and phrases, fields and Boolean connectors used
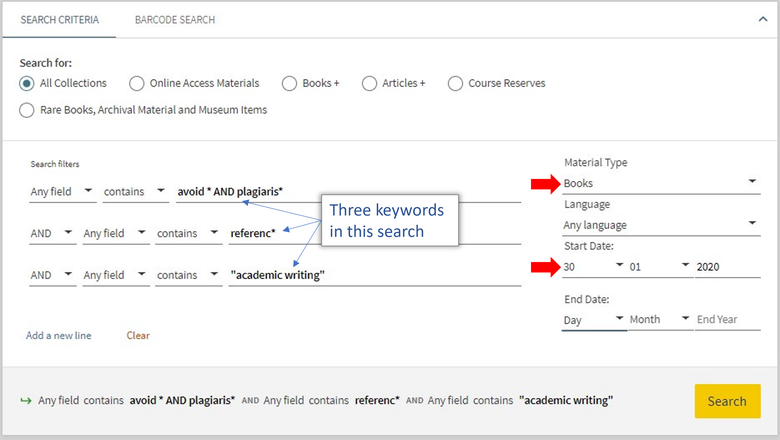
- We recommend you begin searching across All Collections to see how many records Primo retrieves, then refine your search
- It is possible to focus your search by Material Type, Language and Publication Date from the dropdown menus located to the right of the search lines
On the results screen you can reduce the number of records retrieved by
applying filters available from the Refine Your Results options located to the left hand side of the
results list. Just make the required selections and click on Apply Filters at the bottom:
Questions?
For IT-related queries contact the IT Service Desk:
Tel: 01224-273636; Email: servicedesk@abdn.ac.uk
Library staff are here to help with any questions you may have on Primo or any of our other resources:
For subject-related enquiries, please get in touch with the Information Consultant for your subject. Contact details can be found here. Tel: 01224-273330; Email: library@abdn.ac.uk
Revised by Eleni Borompoka in February 2024