Introduction
This guide is an introduction to the database for health science, CINAHL, which is available via EBSCOhost.
If you would like more help with using the database please contact the Medical Library - email: library@abdn.ac.uk
Content
1981 – present CINAHL provides indexing for over 3,100 journals from the fields of nursing and allied health. The database contains nearly 4 million records dating back to 1981. Offering complete coverage of English-language nursing journals and publications from the National League for Nursing and the American Nurses’ Association, CINAHL covers nursing, biomedicine, health sciences librarianship, alternative/complementary medicine, consumer health and 17 allied health disciplines. CINAHL also offers access to health care books, nursing dissertations, selected conference proceedings, standards of practice, educational software, audiovisuals and book chapters. Searchable cited references for more than 1,300 journals are also included. Full text material includes 70 journals plus legal cases, clinical innovations, critical paths, drug records, research instruments and clinical trials.
Access information
Access is via Primo, the University of Aberdeen Library’s search discovery tool, which can be found via the Search Our Collections tab on the library homepage. As with all databases the University subscribes to, CINAHL can be accessed both on and off campus. Simply enter the name of the database you want to search, i.e. CINAHL, into the Name field of the Find Databases tab in Primo and click on the button. When the results appear, click on the CINAHL (EBSCO) link. Login using username@abdn.ac.uk (e.g. u99jb22@abdn.ac.uk or s01ep2@abdn.ac.uk) and your password.
An alternative route is to go directly to the EBSCOhost website.
Go to the EBSCOhost login page:
1. In the 'Let's find your institution' box enter University of Aberdeen
2. In the list that appears select University of Aberdeen
3. You will be prompted to log in via the your University of Aberdeen Microsoft365 account. Sign in using username@abdn.ac.uk (e.g. u99jb22@abdn.ac.uk or s01ep2@abdn.ac.uk) and your password.
4. You may be prompted to use the multifactor authentication app to authorise
After the login has processed, EBSCOhost will open. Select EBSCO Databases.
Scroll down the list of databases and click on the CINAHL entry.
Problems?
If you are having difficulty accessing the database, please ask the library staff – we are always happy to help. The Medical Library Enquiry Desk is open Monday - Friday from 9.00am - 4.30pm.
Search rules
1. In the Advanced Search there are 3 search boxes. These boxes allow different fields to be selected using drop-down menu options. Enter a search term in any field of your choice; you don’t need to fill each box. You can add up to 12 search boxes. However, bear in mind that using more than one search box at a time disables the Suggest Subject Terms option. Subsequently, for MESH searching, it is advisable to enter search terms individually and then combine them in the Search History pane.
2. Combine and separate your search terms using the Boolean Operators AND or OR or NOT; use parenthesis for combinations of Boolean operators, e.g. (puberty OR adolescence) AND alcohol; use quotation marks for “exact phrases”, e.g. “alcohol abuse”.
3. You can expand your search using the truncation symbol * e.g. depress* finds depression, depressed and depressive.
4. ? is a wildcard to signify a single letter within or at the end of a word e.g. wom?n finds woman or women; alcohol? finds alcohol, alcoholism, or alcoholic.
Starting your search
We advise you to search for your term(s) using both Subject Headings and natural language.
Searching for your term using the CINAHL Subject Headings
1. Using the Advanced Search option, type your first term into the search box. Select the Suggest Subject Terms box. Click the Search button. The thesaurus within CINAHL is made up of over 12,700 subject headings. When you conduct a keyword search using the CINAHL subject headings, the database will search for your term (and its synonyms) by checking the thesaurus using the preferred term. This is a good way to search as the thesaurus does the work for you, retrieving the total concept (e.g. the concept alcoholism will find that term, but also Alcohol Dependence Syndrome; alcohol addiction; alcohol dependency).
2. A list of CINAHL Headings will now be displayed. Some concepts may have a Scope option. By clicking on the Scope link to the right of a subject heading you can see CINAHL’s definition of the term.
3. Select the box to the left of the subject heading to view the term’s Subheadings and a list of synonyms/like terms/plurals that will also be included in the search for that subject heading (under Used For subtitle). Select any relevant subheadings and click the Search Database button in the top right-hand corner. Repeat this for any other subject headings relevant to your search.
4. There are two further search options available: Explode and Major Concept.
Explode: if you select the Explode option, your results will include all of your concept’s narrower related terms. As such, this option will increase the number of results. To view those terms, click on the subject heading to see the Thesaurus Tree.
Major Concept: if you select the Major Concept option, your results will only include articles where your concept is the main thrust of the paper. As such, this option will reduce the number of results.
5. Select the relevant subject headings and click the Search Database button to view your results.
6. To combine your searches, see section on Combining your terms and limiting your results.
Searching for your term using Natural Language
There are two ways to search using natural language:
1. Using the Advanced Search option, type TI followed by your term, then OR, then AB followed by your term (e.g. TI alcoholism or AB alcoholism). TI stands for title and AB stands for Abstract. Deselect the Suggest Subject Terms box. Click the Search button.
2. Using the Advanced Search option, type your first term into the search box. Select the Suggest Subject Terms box. Click the Search button.
Scroll down to the bottom of the list of subject headings and select your original term which will appear in black text.
Click the Search Database button.
Beware: When you search using natural language, you will not retrieve singular/plurals, American/UK spellings e.g. mouse/mice, esophagus/oesophagus. Natural language searching can be used where a subject heading search gives nothing useful, but should be used with care – subject heading searching is usually more accurate.
Combining your terms and limiting your results
Once you have looked for one or more term(s), Search History/Alerts will appear below the search boxes. The Search History will show your searches like this:
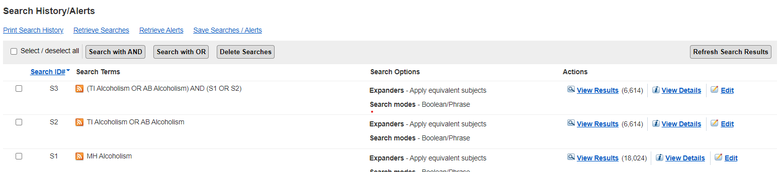
Combining search terms
There are two ways to combine search terms:
1. Select the searches that you want to combine by clicking on the searches’ check-boxes in the left- hand column. Click on either the Search with AND or Search with OR button. Ensure that the top search field of the three lines above the Search History section is blank before you do this.
2. Alternatively, type your set numbers (e.g. S1 and S2; S2 or S5) in the standard KEYWORD search box using AND or OR or NOT to combine the search terms.
AND narrows your search. It will only retrieve results where both terms occur in the same reference.
OR broadens your search. It will retrieve results on Term 1 or Term 2 whether or not they are related.
NOT removes an unwanted term from any set.
Limiting your results
It is possible to focus your results further. CINAHL allows you to apply pre-set limits, e.g. specific age ranges; date range; type of publication etc.
For the full range of limits, click on the Edit link on the right-hand side of the relevant search results box in the search history (see overleaf).
Displaying the results

1. Click on the View Results link on the appropriate line to view the results.
2. The search results can be re-sorted using the Relevance Sort drop-down menu above the list of results.
3. To read the abstract, click on the article title in the results list.
4. Click on the Find It button to link to University journal subscriptions.
5. Once the Find It window is open, there may be a link to the full-text online.
Saving and exporting results
Saving, emailing and printing your references
1. Select the relevant results by clicking on the blue folder icon with a ‘+’ sign to the right of each citation title. The folder icon turns yellow as the record is added to your folder. To remove a result from your folder, simply click on the yellow icon, and it will turn blue again – thus removing it from your folder.
2. To add all items on a page to your folder, look at the top of the results list, click the Share drop-down menu. Then click the Results (1-10) link. Results numbers to be added will change as you view different pages of your list of results. You can change how many results are displayed per page using the Page Options menu at the top of the results list.
3. Click the Folder View link in the right-hand column.
4. The Folder Contents screen opens. Select the relevant results by checking the box to the left of the results.
5. There are 4 icons: Print; Email; Save as file; Export. Click on the relevant icon.
Exporting bibliographic details to a reference management package such as ProQuest RefWorks
1. Follow the above steps. Click on the Export icon to the right of the results list.
2. Select Direct Export to Refworks. Click on Save.
3. The RefWorks login screen will open. Log in to your ProQuest RefWorks account.
4. Your references from CINAHL will be brought in automatically to the Last Imported folder in ProQuest RefWorks.
Personal Account
A Personal Account with EBSCOhost allows you to create and maintain a private workspace for your saved search strategies and AutoAlerts. To create a Personal Account do the following:
1. Log in to EBSCOhost using your University username and password.
2. Once in EBSCOhost, go to the main search page within CINAHL. Click on Sign In (on the top menu) and click on Create a new Account and complete the form.
NOTE Workshops on using ProQuest RefWorks can be booked online.
Edited by Rebecca Hankinson and Mel Bickerton, August 2024
