This guide aims to give you a very quick introduction to RILM. If you would like any help with RILM, or with finding and using other information resources, please contact the Information Consultant for Music, Claire Molloy in The Sir Duncan Rice Library, Floor 6, or by email: c.a.l.molloy@abdn.ac.uk.
- Accessing the database
-
ACCESS INFORMATION: You will need to use the Shibboleth/UK Federation authentication route to access this resource off-campus. Follow the prompts as detailed below:
This interface gives us access to many different databases – below we explain how to find RILM.
- Go to http://search.ebscohost.com/login.aspx?authtype=shib
- From the ‘Select your region or group’ drop-down menu select UK Higher Education and from
- the list that appears select University of Aberdeen
- You will be prompted to log in either via the Uni Shibboleth page, in which case you should use your computer username of password or via your Microsoft365 account. You may be prompted to use the multifactor authentication app to authorise
- Select EBSCO databases
You will then see an alphabetical list of databases; scroll down and click on RILM.
- About the database
-
Years covered: 1967 – present
From hip hop to Händel, from ethnomusicology to music therapy, from elementary music education to advanced music theory. RILM was first published in 1967. It currently contains some 400,000 entries; approximately 30,000 new records are added every year, covering all document types: articles, books, bibliographies, catalogues, dissertations, Festschriften, iconographies, critical commentaries to complete works, ethnographic recordings, conference proceedings, electronic resources, reviews and more.
Journals indexed: https://www.rilm.org/abstracts/scope/abstracts-journals/
Keywords (thesaurus): RILM has its own browsable subject search: https://www.rilm.org/abstracts/classification/
Database help: http://tinyurl.com/76qknuu
- Search tips
-
- You will see search boxes in which you can type your search term or terms. These can be limited to search within title, subject, author etc. or you can leave it at Select a field.
- You can combine your search using the Boolean Operators AND or OR or NOT and parenthesis so you can enclose search terms and their operators to specify the order in which they are interpreted. Information within parentheses is read first, then information outside parentheses is read.
- You can expand your search using the symbol * for truncation, for example music* will find music, musical, musically, musician and so on.
- You can use quotations marks to search for a phrase, e.g. “music education”.
- A ? can also be used as a wildcard within a word, for example wom?n will find woman and women.
- You will see search boxes in which you can type your search term or terms. These can be limited to search within title, subject, author etc. or you can leave it at Select a field.
- Searching
-
- Type your search into the search box or boxes, using parenthesis to group terms and Boolean operators to combine:
e.g. gender and (rap music)
or something more detailed:
e.g. gender OR male AND “rap music” OR “gangster rap”- Click on Search
You will notice underneath the search screen a variety of options such as limiting by year, only searching for references with abstracts, English-language only, collected works, peer-reviewed articles and so on.
- Displaying the results
-
After the search, the screen will refresh and display the results underneath the search boxes and a summary of your search – Results for (gender OR male) AND (rap music OR gangster rap). You will also see how many matching results were found.
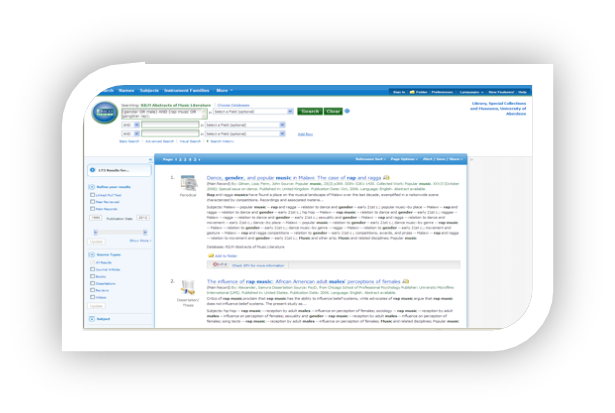
You can click on the title to see more about the document, the abstract (where available), the other keywords used and so on. To see the full-text of an article, you can click on the Find It button.
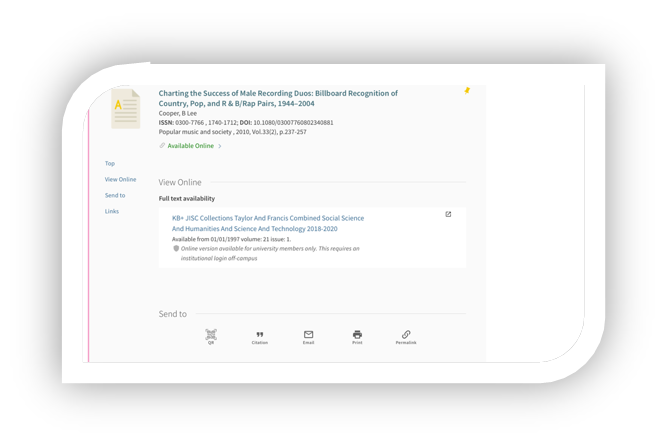
You may see more than one provider. Usually, the first option will work but you may have to look and see which option covers which years and make sure you click on the relevant one.
You will be taken to the ‘abstract’ page of the article.
- You will probably have to log in at this point – if you do not see download now, full text here or download.pdf here (the message will be one or other of these variants which will allow you to get access to the full-text of the article). You will have to look towards the top right of the screen for the option to log in.
- When you have to use the log in option or you are prompted to log in when you click on Full text - pdf you will be faced with a screen similar to this one:
- Select Log in via your institution
- You will then either need to type in University of Aberdeen or select UK from the region list and then University of Aberdeen from the institution list. (We are listed under ‘u’ for University!)
- Note that this does not always give full-text access. If it doesn’t, then please email Claire (c.a.l.molloy@abdn.ac.uk) for advice; it may be that the article is only available in paper format or that we have to get a copy from another library through INTERLIBRARY LOANS
Note – The ‘Find It’ button does not always give full text access – instead you get a Primo page which says ‘resource sharing’ in the middle of the screen! You may have to get this article via Inter Library Loans – contact Claire c.a.l.molloy@abdn.ac.uk) for advice.
- Emailing, sharing and exporting to RefWorks
-
In this resource you tag records to email, print or even share – just tick the ones of interest and press the relevant icon.
You can also export into RefWorks, or other bibliographic management software such as Mendeley. You must have already set up an account - if you would like more details, please contact Claire: c.a.l.molloy@abdn.ac.uk.
- You usually need to tick a box next to the reference(s) you wish to save. Note, that you are only saving the citation details, not the full-text of the article.
- Look for the Export/Save/ Download Citation option and select RefWorks Direct Export or the name of the tool you are using
- A new window will open – follow any on screen instructions.
- Looking for advice on this resource or your topic?
-
If you have any question at all about this resource, accessing articles or about your dissertation or assignment topic contact Claire at c.a.l.molloy@abdn.ac.uk.
Last revised by Claire Molloy, August 2023
