This guide aims to give you a very quick introduction to Sociological Abstracts. If you would like any help with Sociological Abstracts, or with finding and using other information resources, please contact the Information Consultant for Sociology, Claire Molloy, on Floor 6 of The Sir Duncan Rice Library or by email: c.a.l.molloy@abdn.ac.uk.
Accessing the database
ACCESS INFORMATION: You will need to use the Shibboleth/UK Federation authentication route to access these resources. Follow the prompts as detailed below.
This interface gives us access to many different databases. Below we explain how to find and use Sociological Abstracts. More information can be found at http://proquest.libguides.com/IBSS.
- This resource is available via a platform provided by a company called ProQuest
- Go to http://www.proquest.com/shibboleth
- Choose United Kingdom (UK Access Management Federation) from the Select your region drop-down list and press the Select button
- From the list, select University of Aberdeen then click on login
- You will be prompted to log in either via the Uni Shibboleth page, in which case you should use your computer username of password or via your Microsoft365 account. You may be prompted to use the multifactor authentication app to authorise
- Hover over or click on the social sciences icon
- From the list, scroll down to see Sociological Abstracts and click on the title
You are taken to the single-box Basic Search screen but click on Advanced Search to undertake a more detailed search – it is actually much easier than using Basic Search!
About the database
Years covered: 1952-present
Sociological Abstracts, and its companion file Social Services Abstracts, cover the international literature of sociology, social work, and related disciplines in the social and behavioral sciences. It provides abstracting and indexing of articles and book reviews drawn from thousands of serials publications, plus books, book chapters, dissertations, conference papers, and working papers.
Journals indexed: Go to https://media2.proquest.com/documents/titlelist_socabs.xls
Keywords (thesaurus): https://search.proquest.com/socabs/thesaurus/browsepage//queryTermField/false/false?accountid=8155
Database help: http://proquest.libguides.com/SocAbs
Starting to search
- Search tips
-
- You will see a number of search boxes in which you can type your search string, giving you the option to combine your Boolean Operators (see next bullet point). Your search can be one word or a number – see Searching below.
- You can combine and separate your search terms using the Boolean Operators AND, OR, NOT and parenthesis.
- You can use “...” to phrase search, e.g. “body image” will look for the words adjacent to each other.
- You can expand your search using the * truncation symbol, for example age* will find ageing, ageist, ageism and so on.
- * can also be used as a multi-character wildcard for finding alternative spellings, for example behavi*r retrieves behaviour or behavior.
- ? can also be used as a wildcard within a word, for example wom?n will find woman and women.
- Searching
-
- Type your search into the search boxes, using the AND and OR Boolean Operators options to combine and group terms:
e.g. gender and “body image”
or something more detailed:
e.g. (gender OR female*) AND “body image” OR “media image”- You can search All fields or you can select to search just author, abstract or title etc.
- Click Search.
- Information
-
Below the search boxes, you can select to search only, for example, for items that appear in journals or only for book reviews. You can sort by date or relevance and language. You can search by a particular subject area.
Displaying the results
Remember, each resource will work slightly differently and the following is just a guide. The advice given is not set in stone and you will find that how you search will differ slightly for each platform. If you find that you are in need of help, please email Claire Molloy: c.a.l.molloy@abdn.ac.uk.
After the search, the screen will refresh and display your results:
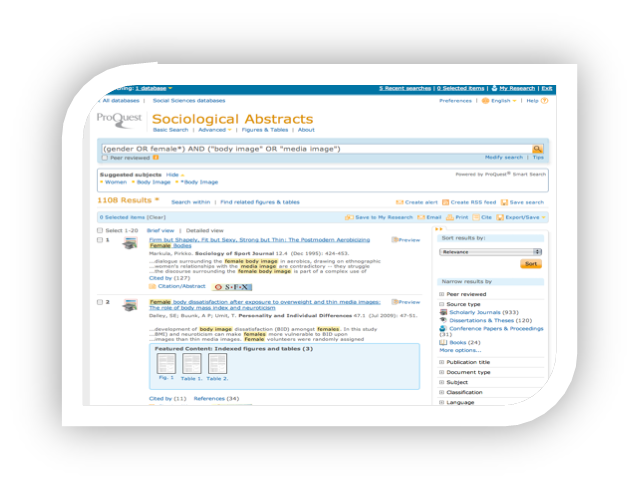
Usually you will click on a title to see the details about the article – sometimes there are notes or an abstract. To see the full-text of an article, click on the Find It button (sometimes displayed as Open URL) - this opens up a screen like this one:
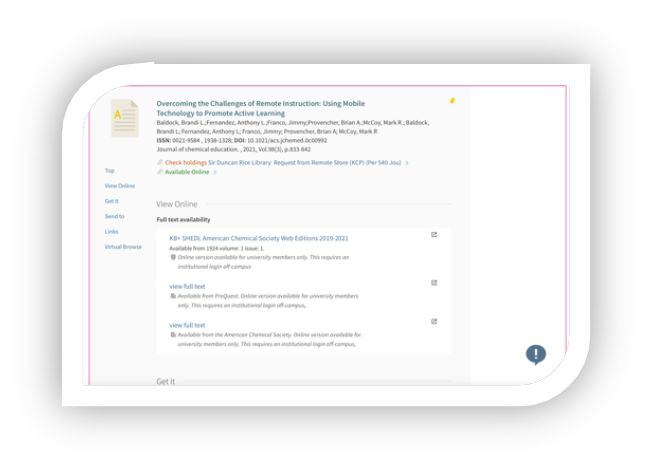
You may see more than one provider. Usually, the first option will work but you may have to look and see which option covers which years and make sure you click on the relevant one.
You will be taken to the ‘abstract’ page of the article.
- You will probably have to log in at this point – if you do not see download now, full text here or download.pdf here (the message will be one or other of these variants which will allow you to get access to the full-text of the article). You will have to look towards the top right of the screen for the option to log in.
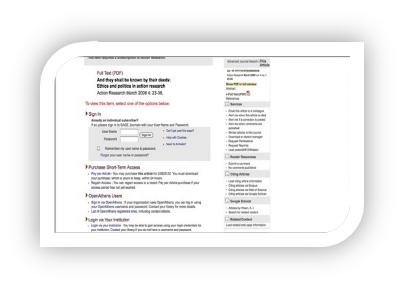
- When you have to use the log in option or you are prompted to log in when you click on Full text - pdf you will be faced with a screen similar to this one:
- Select Log in via your institution
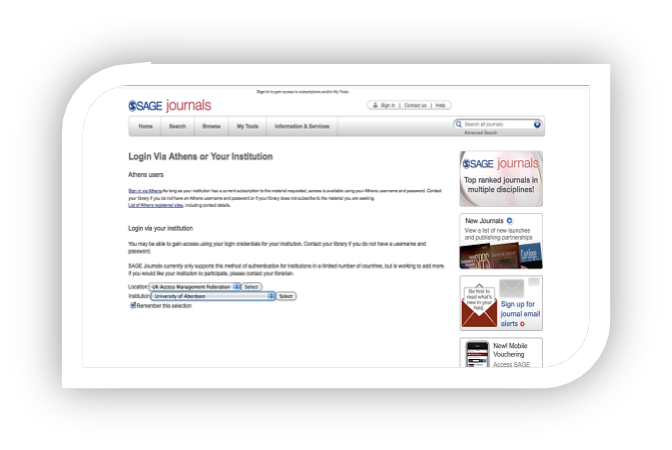
- You will then either need to type in University of Aberdeen or select UK from the region list and then University of Aberdeen from the institution list (we are listed under ‘u’ for University!)
- Note that this does not always give full-text access. If it doesn’t, then please email Claire (c.a.l.molloy@abdn.ac.uk) for advice; it may be that the article is only available in paper format or that we have to get a copy from another library through inter library loan.
Further information
- Looking for advice on this resources or your topic?
-
If you have any question at all about this resource, accessing articles or about your dissertation or assignment topic contact Claire at c.a.l.molloy@abdn.ac.uk
- Emailing, sharing and exporting to RefWorks
-
In this resource you tag records to email, print or even share – just tick the ones of interest and press the relevant icon.
You can also export into RefWorks, or other bibliographic management software such as Mendeley. You must have already set up an account - if you would like more details please contact Claire: c.a.l.molloy@abdn.ac.uk.- You usually need to tick a box next to the reference(s) you wish to save. Note, that you are only saving the citation details, not the full-text of the article.
- Look for the Export/Save/ Download Citation option and select RefWorks Direct Export or the name of the tool you are using
- A new window will open – follow any on screen instructions.
Last revised by Claire Molloy, August 2023
