Introduction
This guide aims to give an introduction to the medical database MEDLINE and other databases available through Ovid.
If you would like more help please contact the Information Consultant for Medicine & Biomedical Sciences, Melanie Bickerton, in the Medical Library - email: m.bickerton@abdn.ac.uk
ACCESS INFORMATION
Access is via Primo, the University of Aberdeen Library’s search discovery tool, which can be found via the Search Our Collections tab on the library homepage. To access this resource both on and off campus, enter the name of the database you want to search, e.g. MEDLINE or EMBASE, into the Name field of the Find Databases tab in Primo and click on the button. When the results appear, click on the MEDLINE (Ovid) link – or the EMBASE (Ovid) link.
From the Please Select Your Region drop-down menu, select UK Access Management Federation. Select University of Aberdeen from the list. A login box will now appear - enter your university computer username and password. After the Shibboleth authentication has processed, the Ovid menu of databases will open. Select only one database from the menu. If you select more than one database you will lose important options such as the ability to search using MeSH headings.
Content
MEDLINE covers the international literature on biomedicine, including the allied health fields and the biological and physical sciences, humanities, and information sciences as they relate to medicine and health care. Information is indexed from approximately 5,600 journals published worldwide. Results contain full citation details (author, title, source) and usually a full abstract. Years covered: 1946 to present.
EMBASE is a major biomedical and pharmaceutical database indexing over 8,500 international journals in the following fields: drug research, pharmacology, pharmaceutics, toxicology, clinical and experimental human medicine, health policy and management, public health, occupational health, environmental health, drug dependence and abuse, psychiatry, forensic medicine and biomedical engineering/instrumentation. Results contain full citation details (author, title, source) and usually a full abstract. Years covered: 1980 to present N.B. We also have access to EMBASE Classic, which covers 1947-1979.
CAB Abstracts is a bibliographic database covering the significant research and development literature in the fields of agriculture, forestry, human and animal health, nutrition and the management and conservation of natural resources. It contains citations and abstracts from over 8,000 journals, books and conference proceedings. Results contain full citation details (author, title, source) and usually a full abstract. Years covered: 1973 to present.
Other resources available through Ovid include AMED (Allied & Complementary Medicine Database), PsycINFO and the Evidence Based Medicine Reviews collection.
Search rules
1. Truncation and Wildcards: you can expand your search using the truncation symbols $ or *. For example, depress$ finds depression or depressive, depressed and so on. This function allows you to use word roots to find variations of terms that might be valuable to your overall search. Use it to find variations of terms you may not have considerered. Please note that in Ovid database mapping must be turned off for truncation and wild cards to operate properly.
2. ? is a wildcard to signify zero or one letters within or at the end of a word e.g. wom?n finds woman or women; this can also be useful for retrieving terms with British or American variants, e.g. p?ediatrics.
3. Combine and separate your search terms using the Boolean Operators AND or OR or NOT from the search history panel.
4. If combining phrases in the same line, enclose each phrase in parentheses.
5. Further search tips can be found by clicking on Help at the top right-hand corner of the Ovid screen.
Starting your search
Search for your term(s) using both MeSH terms and natural language
Searching for your term using the Medical Subject Headings (MeSH terms)
1. Using the Advanced Search option, select to search by Keyword. Type your first term into the search box. Leave the Map Term to Subject Heading box ticked. Click the Search button.
The MeSH terms make up the thesaurus of Medline. When you conduct a keyword search with the MeSH term box ticked, the database will search for your term (and its synonyms) by checking the thesaurus using the preferred term. This is a good way to search as the thesaurus does the work for you, retrieving the total concept (e.g. the heading Myocardial Infarction will find that term but also heart attack, heart attacks, cardiac attack etc.).
2. A list of Subject Headings will now be displayed. By clicking on the Scope button to the right of a subject heading, you can see Medline’s definition of the term and a list of synonyms/like terms/plurals that will also be included in the search for that MeSH term.
3. There are two further search options available on this screen: Explode and Focus.
Explode: if you select the Explode option, your results will include all of your concept’s narrower related terms. As such, this option will increase the number of results. To view those terms click on the MeSH term to see the Thesaurus Tree.
Focus: if you select the Focus option, your results will only include articles where your concept is the main thrust of the paper. As such, this option will reduce the number of results.
4. Click Continue. A Subheading Display may then open, asking you to select one (or more) aspect of the concept (again, this will narrow down the results). You may do this or tick Include All Subheadings. Click Continue to view your results.
Searching for your term using natural language
There are two ways to search using natural language:
1. Using the Advanced Search option, select to search by Keyword. Type your first term into the search box. Following your term, type .tw (e.g. cholesterol.tw). This is a field code, and stands for textword. This will limit your search to titles and abstracts. All of the field codes are available under the Search Fields tab. Click the Search button.
2. Using the Advanced Search option, select to search by Keyword. Type your first term into the search box. Leave the Map Term to Subject Heading box ticked. Click the Search button. Scroll down to the bottom of the list of Subject Headings and select your original term which will appear in black text.
Beware: When you search using natural language, you will not retrieve singular/plurals or American/UK spellings e.g. mouse/mice, esophagus/oesophagus. Natural language searching can be used where a MeSH search gives nothing useful, but should be used with care – MeSH searching is usually more accurate.
Combining your terms and limiting your results
Once you have searched for one or more terms expand the search history. The screen will look similar to this:

Combining search terms
There are two ways to combine search terms:
1. Select the search terms that you want to combine by clicking on the terms’ check-boxes in the left- hand column. Click on the relevant Combine selections button (AND or OR).
2. Type your set numbers (e.g. 1 AND 2; 2 OR 5) in the standard KEYWORD search box using AND or OR or NOT to combine the search terms.
AND narrows your search. It will only retrieve results where both terms occur in the same reference.
OR broadens your search. It will retrieve results on Term 1 or Term 2 whether or not they are related.
NOT removes an unwanted term from any set.
Limiting
It is possible to focus your results further using the Limits function. This allows you to apply pre-set limits, e.g. human studies only; English language only; specific age ranges etc.
Click on Limits in the main search panel to apply a selection of commonly used limits. Click on the Additional Limits button for the full range of limits.
Displaying the results
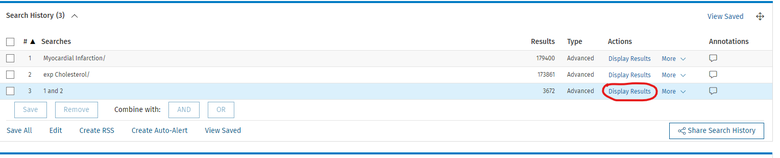
Click on the Display Results option on the appropriate line to view the results.
Further limits are available in the left-hand column.
The search results can be re-sorted using the Sort By facility in the left-hand column.
To read the abstract, click on Abstract Reference in the grey box on the right-hand side.
Click on the Find it button to link to University journal subscriptions outwith OVID. Once the Find It window is open, there may be a link to the full-text online. If not, click on Aberdeen University Library Catalogue to see if we hold a hard copy of the journal on the library shelves.
Saving and exporting results
There are Print and Email icons on the results screen.
Select the relevant results by checking the box to the left of the desired record.
To print, click on the Print icon. Select the part(s) of the result you want, and the citation style and click the Print Preview button to view before printing. Note that you can also print out your search strategy by selecting Search History.
When selecting the Email option, remember to enter your entire email address.
Exporting bibliographic details to a reference management package such as ProQuest RefWorks
1. Select the relevant results by checking the boxes to the left of the desired records.
2. Click the Export icon at the top of the results list.
3. The Export Citation List opens. Under Export To select RefWorks.
4. Complete the other options and click the Export Citation(s) button.
5. The RefWorks login screen will open. Log in to your ProQuest RefWorks account.
6. Your references from OVID will be brought in automatically to the Last Imported folder in ProQuest RefWorks.
For more information on ProQuest RefWorks see QG RFW010: ProQuest RefWorks – Quick Guide
NOTE Workshops on using ProQuest RefWorks can be booked online.
Personal account
A personal account with Ovid allows you to create and maintain a private workspace for your saved search strategies and AutoAlerts. There are also more features available to you in the search results screen. To create a Personal Account do the following:
1. Log in to Ovid using your University username and password.
2. Once in Ovid, go to the main search page within the database. Click on My Account, then on Create a new Personal Account and complete the form.
Problems? Please ask the Medical Library staff for assistance – we are always happy to help.
Last revised by Rebecca Hankinson and Mel Bickerton, July 2023
