The Lexis+ UK database (formally known as LexisLibrary) is an important source of full text legal information. It provides access to UK, EU, US, and international case law, legislation, legal journals, as well as UK national and regional newspapers.
Accessing the database
Please, follow the link to Lexis+ UK. On the Primo result page, click on the title of the database in the ‘View Online’ section, and when prompted, log in with your university IT username and password. The first time you access Lexis+ UK, you will see a welcome message, and then you will be asked to enter your name in a form and click on ‘Accept and continue’ to accept the ‘Terms and conditions’. Once you provide your details, you will be set up to start your research in Lexis+ UK.
Accessing Cases
You have two options to start your search for cases:
- Use the main search box of the Home page of Lexis+ UK, click on All, and select Cases. (See image below). BUT be careful! If you start your search from the Lexis+ UK Home page, your search results will be less specific, as they may include more sources, e.g., Books, Forms & Precedents (even Legislation!). It is because the main search box will search across the whole database. So, to find more reliable information on case law, we advise you that pick the option below.
- The Legal Research tab on the left-hand side of the screen offers four distinctive areas: My Sources, Content, Practice Area and International. (See the middle of the image below.) Cases can be found within Content. Click on Content first, then Cases to get access to its search or browse facilities.
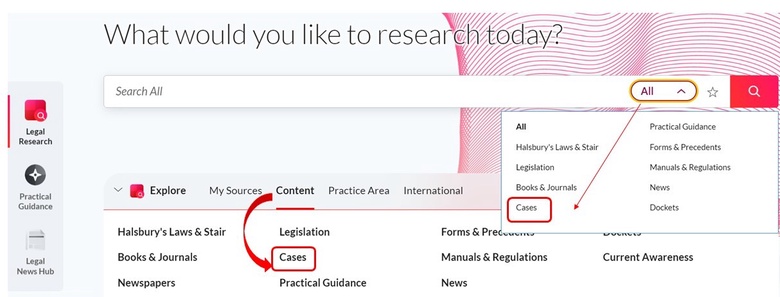
Searching for cases
To search for cases, please use the main search box on the top of the Cases page. Type your search term(s) in the box, e.g., fracking, and press Enter.
Search results will appear in a list view. Select FILTERS - on the left-hand side of the screen - to narrow down your results. Tick the boxes next to the various contents (e.g., Case Overview, Case Reports, Case Summaries, or Judgments) to see what information they can offer. You can also use the Search within results box to enter further search terms.
From FILTERS, you can also select Jurisdictions & Courts (England & Wales, Europe, Rest of the World, Scotland, United Kingdom), Timeline, Practice Areas & Topics (Arbitration, Commercial law, Dispute resolution, etc.), and Sources (Judgements, All England Reporter, Case Overview, Weekly Law Reports - ICLR, etc.).
To save a source for later use, tick the box alongside the title and select delivery options: Folders, Print, Email, or Download.
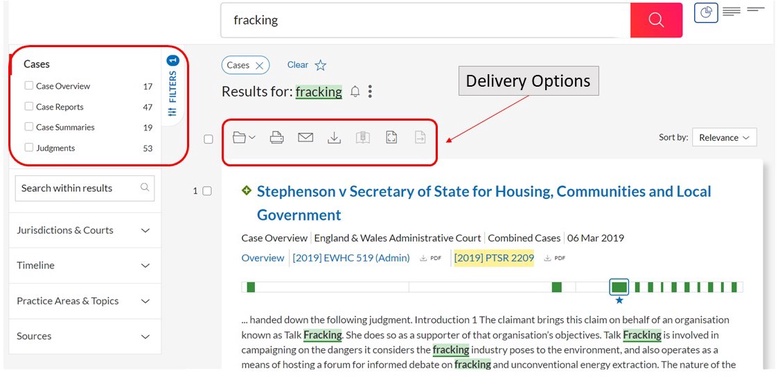
Working with cases
Click on the title (in blue) to open the full text of a case. Above the parties’ names, Overview gives you a quick summary of the case, Judgment provides the full text of the judgement, and Law Reports lists the available law report titles where the case was reported. In Overview, you can also get access to specific information, e.g., Court, Judgment Date, Catchwords & Digest, Case History, Cases referring to this case, and Cases considered by this case.
On the right-hand side of the screen, Info offers links to Supporting Materials (e.g., Treatment Information, Source Information, Court Ready PDF) and Related Documents (Cases, Books & Journals, Practical Guidance). Please, remember that, although Practical Guidance is appearing in the list, it is not included in our current subscription, so results in this section only lead to abstracts, summaries, and overviews. If any annotations have been made to this case, they would be available under Notes, next to Info.
Browsing cases
Under the main search box, on the landing page of Cases, you can find two distinct areas: Content Type (Case Overview, Case Reports, Case Summaries, Judgments, Practice Directions, Quantum), and Topics.
Selecting a Content Type would open a list of further sources. As an example, if you click on Case Reports, you are provided with an alphabetical list of titles, e.g., All England Commercial Cases, All England Law Reports, All ER Reprints. Icons alongside the titles indicate if a source is archived, meaning its content is only available from a time period, or if they are still active titles, and that updates are included in our subscription. But remember, there is no guarantee that you will always be presented with a list of resources. Sometimes, selecting a Content Type (e.g., Case Overview) only opens the Advanced Search form of the chosen content.
Topics bring up an alphabetical list of different subjects, e.g., Accounting, Administrative Law and Judicial Review, Agriculture, Animals and Fisheries. Choose one topic (e.g., Corporate) from the list to get access to the advanced search form of Cases - with an option to search only within your selected subject, e.g., Corporate Cases.
Understanding Lexis key symbols
Lexis+ UK uses symbols to provide a quick visual indication of how a case or a piece of legislation has been treated. Users should always conduct further research before deciding whether to rely on a specific case or legislation in their legal argument.
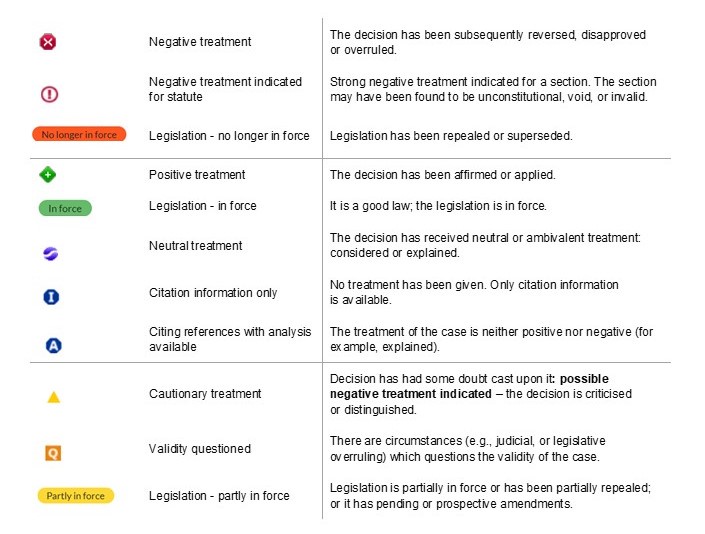
Once you have finished your research, to close Lexis+ UK, click on the three dots on the top right corner of the page, and select Sign out.
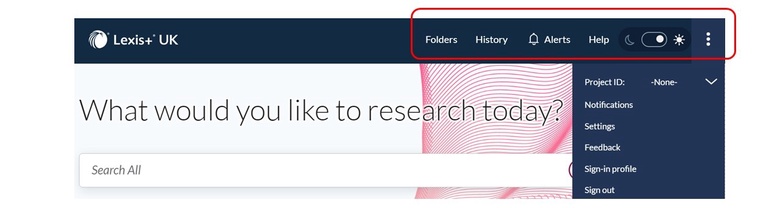
Help
If you have any problems using Lexis+ UK or require further assistance, please visit our Help Desk in Taylor Library or email at library@abdn.ac.uk.
Last revised by Zita Szabo, August 2023
